アクティブスクリーン
リモートワークで一定時間席を外していると画面がロック状態となり、Teamsなどの社内ツール上、離席状態になることを防ぐため、カーソルを動かして仕事中の状態を演出します。
(カーソルは動かさないことも可能です。)
【特徴】
・一定時間操作がない場合、自動実行するモードがあります。
・毎日手で起動しなくても自動的に起動させる設定が可能です。
・開始・終了時間の指定が可能です。
・レジストリに書き込みません。アンインストールは設定ファイルを削除の上、
フォルダごと削除するのみです。
設定ファイル削除は設定画面から「全設定を初期化」を押してください。
【注意】
・.NETランタイム4.8以上が必須です。
■利用前提
本アプリケーションの実行には.NET4.8以上のランタイムが必要です。
起動時に下記のようなダイアログが開いた場合、「OK」を押してマイクロソフトの.NETランタイムのダウンロード画面に遷移してください。
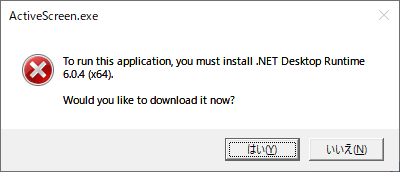
起動時に下記のような警告が出た場合は「詳細情報」を押し、「実行」を選択してください。
このアプリケーションは外部との通信などは行わず危険もありませんが、Windowsでの利用者がまだ少ないプログラムのため、警告が表示されています。

■使い方
実行モードを選択し、「実行」ボタンを押してください。
モードに応じた待機を行った後にカーソル移動を行い、PCがスタンバイやスクリーンセーバーになることを防ぎます。
■メイン画面説明
実行モードは2通りあります。
1. 1回のみ実行
実行ボタン押下後にカーソル移動を開始し、画面ロックを防ぎます。
実行直後(3秒後)にカーソル移動が開始されます。
手でカーソルを動かした時点で停止状態となり、再度カーソル移動を行う場合は実行ボタンを押します。
2. 指定間隔で自動継続
指定した分数(1~30分)の間にキーボード入力やマウス操作が行われなかった場合にカーソル移動を開始します。
マウス操作により一旦待機状態になりますが、再度無操作状態が続いた場合はカーソル移動を再実行します。
この処理はフォームの「停止」ボタンを押すまで繰り返し継続されます。
実行・停止条件
・指定時刻に開始する
設定時刻になると実行状態にします。
自動起動のみだと始業開始前にもカーソル移動が走ってしまったり、「指定時刻停止」で停止した後再実行を忘れることを防ぎます。
※本設定を変更後は必ず「設定を保存」ボタンを押してください。
・指定時刻に停止する
設定時刻になるとカーソル移動を停止します。
例えば昼休憩中に「オンライン」状態が持続することを避ける場合、昼休み時間を指定してください。
12時に指定すると12時ちょうどにカーソル移動が止まります。
・実行中にバッテリー駆動に切り替わった場合は停止する
カーソル移動または自動継続の待機中(実行ボタンがオレンジの状態)にバッテリー駆動に切り替わった場合に処理を停止します。
またはバッテリー残量が設定値未満になるまでは実行を継続し、残量が閾値を超えた場合に停止します。
※この設定項目はバッテリーのあるPCのみで表示されます。
■詳細設定説明
<詳細設定タブ>
・カーソル移動設定:
カーソル移動の速度と幅を指定できます。
・スタートアップに登録する:
チェックを入れた場合、PC起動時に自動的にアクティブスクリーンを起動します。
・実行状態で起動する:
通常はアプリケーション起動後「実行」ボタンを押して処理を開始しますが、このオプションにチェックを入れることで、
起動時に自動的に処理を開始します。
スタートアップ登録および「指定時間で自動継続」モードと併用することで毎日の起動の手間から解放されます。
・タスクバーに表示しない:
タスクバーにアクティブスクリーンを表示せず、画面を共有した際にアクティブスクリーンの利用が分かりづらくなります。
アクティブスクリーンのトレイアイコン(右下の時計の脇)を右クリックすることで「実行(停止)」、「終了」が可能です。
またトレイアイコンをダブルクリックするとフォームが表示されます。
・停止時に最前面に表示しない
「指定時刻に開始する」「指定時刻に停止する」で実行状態を変更した場合、アクティブスクリーンを最前面に表示します。
表示させたくない場合は「停止時にフォームを最前面に表示しない」にチェックを入れてください。
<電源設定タブ>
お使いの端末のスリープや休止状態、スクリーンセーバーが開始されるまでの設定時間を表示します。
主に起動モードで「指定間隔で自動継続」を利用する場合に、これらの設定値と同等以下にすることでアクティブスクリーンを
有効活用できます。
※アクティブスクリーンでは例えば自動継続の間隔を「5分」に設定した場合でも5分より若干早くカーソル移動を開始します。
そのため、基本的にはPC設定のうち一番短く設定しているものと同じ分数を設定すれば離席状態になることを防げます。
※電源設定やスクリーンセーバー設定の変更画面へのリンクボタンを配置していますが、アプリケーションからPCの設定画面を
開く挙動にウィルス対策ウィルソフトが反応することがあります。
警告を無視してご利用いただくか、気になる場合は直接コントロールパネルから設定画面を開いてください。
