AnyConnect接続
リモートワーク環境においてPCを起動する度にVPN接続するのが面倒な方向けのソフトウェアです。PC起動時に自動でVPN接続を行います。
また、OutlookやTeamsといったMicrosoft社のアプリケーションがVPN未接続の状態で起動した際にエラーとなる企業では、VPN接続を確認してからアプリケーションを起動させることも可能です。
【特徴】
・出社時はVPN接続が不要な場合はVPN接続要否の条件指定が可能です。
・VPN接続パスワードは暗号化して保存されます。
(万が一設定保存ファイルを見られてもパスワードが漏洩しません。)
・OutlookやTeamsの起動も併せて実行できます。
・レジストリに書き込みません。アンインストールは設定ファイルを削除の上、
フォルダごと削除するのみです。
設定ファイル削除は設定画面から「初期状態に戻す」を押してください。
【注意】
・.NETランタイム4.8以上が必須です。
■利用前提
本アプリケーションの実行には.NET4.8以上のランタイムが必要です。
起動時に下記のようなダイアログが開いた場合、「OK」を押してマイクロソフトの.NETランタイムのダウンロード画面に遷移してください。
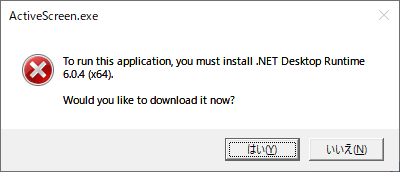
起動時に下記のような警告が出た場合は「詳細情報」を押し、「実行」を選択してください。
このアプリケーションは外部との通信などは行わず危険もありませんが、Windowsでの利用者がまだ少ないプログラムのため、
警告が表示されています。

■はじめに
・本ツールはCisco AnyConnect専用です。他のVPN接続ソフトではご利用いただけません。
・ワンタイムパスワードで日々パスワードが変わる企業様ではお使いいただけません。
・事前に一度以上Cisco AnyConnectでVPN接続を行い、接続先設定やIDの保存がされた状態になっている必要があります。
(IDとパスワードを両方とも同一ツールに持たせることによるセキュリティリスクがあるため、IDは本ツールでは扱いません。)
■本ツールの安全性について
・AnyConnect接続(以下、本ツール)はパスワードを保存しますが、設定ファイルでは暗号化されています。
・打ち間違い防止のため、ご自身が入力したパスワードは本ツール上では暗号化されていない状態で表示可能です。
このパスワード開示機能を使えなくすることもできます。
・設定により、グローバルIPアドレスやイントラアクセスを確認し、VPN接続が終了したことを確認します。
この時インターネットアクセスを行いますが、パスワードを含めたユーザー情報を意図しない外部サイトに送信することはありません。
・イントラアクセスによる接続確認は、HTTPステータスコードと呼ばれる3桁のコード(200であれば正常、それ以外は異常)
のみを取得して判断します。イントラネットに掲載された情報に本ツールがアクセスすることはありません。
■使い方
起動後にVPNパスワードを設定し、実行ボタンを押してください。
■メイン画面説明
起動ログ
・起動時刻を出力する
本ツール実行時に日時を指定したファイルに出力します。
勤怠管理や、ファイル更新を元にした他のアプリケーション(Microsoft Power Automate等)作動のトリガにすることが可能です。
・同日に複数回実行した場合は一度しか出力しない
本ツールをスタートアップ登録した場合、PC再起動などでも起動します。
この時は起動時刻を出力せず、朝一のみ出力したい場合はこの設定をONにしてください。
ネットワーク接続後に起動するプログラム
各種アプリケーションをVPN接続確立後に順次、全画面で起動します。
未インストールのアプリケーションは設定画面では非活性となっています。
■オプション設定説明
左上の歯車アイコンからオプション設定を行います。
<起動・終了オプションタブ>
起動オプション
・スタートアップに登録する
本ツールのショートカットをスタートアップに登録し、PC起動時に自動的に起動するようにします。
このツールでは、このチェックボックスからスタートアップ登録する必要があります。
手動でスタートアップ登録した場合、意図した挙動になりませんのでご注意ください。
・スタートアップから起動された時に自動実行する
上記スタートアップ登録だけをONにした場合、本ツールは起動しますが、実行ボタンは手動で押下する必要があります。
ツール起動と合わせて実行まで自動化する場合はこのオプションをONにしてください。
・処理開始まで待機する
手動実行すると期待通りにVPN接続ができるのにスタートアップだとVPN接続できないことがある場合、
スタートアップ起動した時点ではPCが高負荷であることが要因として考えられます。
一定時間待機させてPCの負荷が落ち着いてから実行することでVPN接続の安定性を上げることが可能です。
・タスクトレイで起動する
本ツールを画面表示せず、タスクトレイで起動します。
タスクトレイで起動した場合でも処理中にエラー発生時はこのツールを画面表示します。
設定画面を開きたい場合はタスクトレイアイコンをダブルクリックしてください。
・実行時に通知を表示する
画面右下の通知領域に実行開始した旨のメッセージを表示します。
自動実行の設定にしたものの、ツールが実行されたことを明示的に確認したい場合にONにしてください。
表示オプション
・パスワード開示アイコンを表示しない
VPNパスワード等のパスワード設定欄には打ち間違い確認を目的としたパスワード開示アイコン(目のアイコン)を表示しています。
便利な機能である一方で、例えば共有PCで本ツールをお使いの場合には第三者にパスワードを表示されてしまうリスクがあります。
この機能をONにすることでパスワード開示アイコンを非表示にします。
再度パスワード開示アイコンを表示させるためには、ご自身で設定したパスワードが必要です。
(パスワードを失念した場合は「初期状態に戻す」を実施してください。)
終了オプション
・実行終了後にアプリケーションを終了する
全ての処理が正常終了した場合、アプリケーションを終了します。
基本的には本ツールをバックグランドで起動し続ける必要はないため、ONにすることを推奨します。
<起動アプリタブ>
メインウィンドウのネットワーク接続後に起動するアプリケーションには、2つのユーザー指定アプリケーションの登録が可能です。
この画面で起動したいプログラムのexeファイルなどを指定してください。
・起動アプリケーションを登録する
このチェックボックスがONの場合のみ設定内容がメインウィンドウに反映され、処理対象となります。
・表示名
メインウィンドウの「ネットワーク接続後に起動するアプリケーション」に表示する名称を指定します。
・exeパス
起動するアプリケーションのexeファイルをフルパスで指定してください。
・引数(任意)
通常は使用しません。対象のアプリケーションが引数指定を受け付ける場合のみ指定してください。
・ウィンドウを最大化表示する
起動したアプリケーションのウィンドウサイズを最大化します。
アプリケーションによっては期待通りの挙動にならない可能性があります。
<自宅・会社判定タブ>
VPN接続前に現在PCがあるのか自宅か会社かを判断し、会社であればVPN接続を行わずその他の処理のみを実行します。
自宅・会社判定を行う
・接続中のWiFiのSSID
WiFiのSSID名で自宅または会社を判断し、自宅の場合のみVPN接続を行います。
・「接続済判定」の条件で会社と判断する
接続済判定タブの設定で自宅・会社判定を行い、一致した場合には会社と判断してVPN接続を行いません。
一致しなかった場合のみVPN接続を行います。
この条件を利用する場合、接続済判定の設定内容は会社でもVPN接続でも共通して有効な設定としてください。
会社・自宅判定を行わない
VPN接続判定を行わず、常にVPN接続します。
<接続済判定タブ>
VPN接続処理を行った後、正常にVPN接続が確立できたか確認し、次の処理に進みます。
接続済判定を行わない場合は、設定された時間を待機後に次の処理に進みますが、不要な待ち時間が発生することやアプリケーション
起動時にVPN未接続のエラーになる可能性があるため、推奨しません。
接続済判定を行う
・ローカルIPアドレス
PCのローカルIPアドレスを使って接続確認を行います。
前方一致かつ「,(半角カンマ)」区切りでの複数設定が可能です。
【例】会社のローカルIPアドレスが「10.254.100.xxx」または「10.254.200.xxx」、自宅が「192.168.11.xxx」の場合
前方一致で会社アドレスの共通部分かつ自宅アドレスと一致しない「10.」「10.254.」などを設定、
または複数設定を併用した「10.254.100, 10.254.200」のいずれでも設定可能です。
この設定ではインターネット通信を行いません。
・グローバルIPアドレス
PCのグローバルIPアドレスを使って接続確認を行います。
前方一致かつ「,(半角カンマ)」区切りでの複数設定が可能です。
この設定ではPCのグローバルIPアドレス取得のため、インターネット通信を行います。
・イントラURL
イントラURLへアクセスし、HTTPステータスコードを取得します。ステータスコードが200の場合に正常アクセスと判断します。
その際プロキシ設定はEdgeに設定されたものを利用します。
イントラが認証が必要な場合は認証情報を設定してください。
この設定ではHTTPステータスコード取得のため、インターネット通信を行います。
接続済判定を行わない
指定時間待機し、接続済と見なします。
指定時間が短すぎるとVPN接続が確立する前に後続処理に進んでしまい、長すぎると無駄な待ち時間が発生してしまうなど
デメリットが大きいため、利用は推奨しません。
<動作確認タブ>
PCのローカルIPアドレスやグローバルIPアドレスが不明、イントラが認証を必要とするか不明、といった場合の簡易的な
動作確認を行います。
また、取得した情報を「保存された情報」列にコピーして保持できます。
VPN接続後の情報を保存しておき、VPN未接続時の情報と比較することで、接続済判定などに利用いただけます。
このタブを開いた際にグローバルIPアドレスを取得するため、インターネット通信を行います。
