Google Analyticsの設定方法
EmailReportForGAをご利用いただくためには、GA360でツールからのアクセスを許可する設定が必要です。
以下を参考にGoogle Analyticsの設定を事前に実施してください。
<お願い>
Googleの画面や仕様は頻繁に変更されます。この手順で実行できないなどございましたら、本ページ下部の問合せフォームから気軽に連絡ください。
本手順はReportingGA 1.3.2以上向けです。
古いバージョンをお使いの場合、vectorから最新版をダウンロードしてください。
特に1.3.0以前のバージョンには一部の環境で使えない本体の設定や、足りない手順(Google Analytics Reporting APIの有効化)がありました。申し訳ございません。
サービスアカウントの作成
1.下記URLをクリックしてプロジェクトの作成画面へ移動します。
https://console.developers.google.com/flows/enableapi?apiid=analyticsreporting.googleapis.com&credential=client_key&hl=ja
※上記URLが使えない場合はこちらのリンクを利用してください。
https://console.developers.google.com/iam-admin/serviceaccounts?hl=ja
2.「ブロジェクトを作成」を指定します。
3.「続行」をクリックします。

4.APIが有効になったことを確認します。
5.「認証情報に進む」をクリックします。

6.使用するAPIで、「Analytics Reoirting API」を指定します。
7.アクセスするデータの種類で、「アプリケーションデータ」にします。
8.APIを使用する予定はありますか?は「いいえ」を選択します。
9.「次へ」をクリックします。

10.サービスアカウント名に任意の名前を指定します。
下のメールアドレス形式のエイリアス部分に同じ名前が自動的に補完されます。
11.サービスアカウントの説明も認氏の説明を指定します。
12.次へをクリックします。

13.ロールを選択をクリックしてフィルタ条件に「閲覧者」と入力し、「閲覧者」を選択します。

14.ロールに「閲覧者」が指定されたことを確認して、続行をクリックします。

15.ユーザーにこのサービスアカウントへのアクセスを許可は指定不要です。完了をクリックします。

16.サービスアカウントに作成したアカウントが表示されていること��を確認し、アカウント名をクリックします。

17.メールに表示されたEメールアドレス形式のアカウントをメモ帳にコピーしてください。後で使用します。
18.上のキーのタブを選択します。

19.鍵を追加を選択し、「新しい鍵を作成」を指定します。
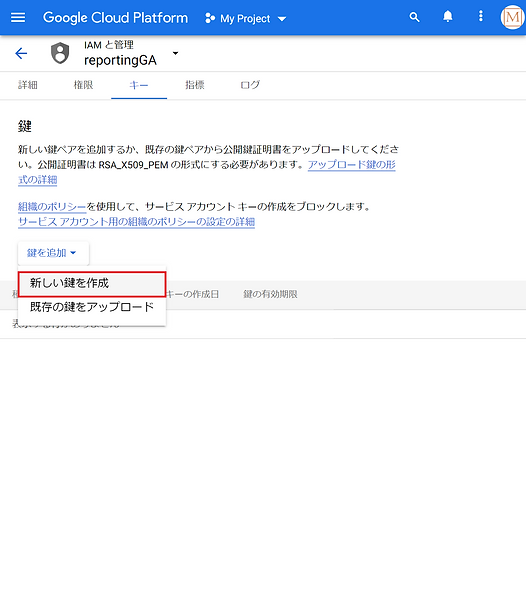
20.JSONを選択し、作成をクリックします。

21.Jsonキーがダウンロードされるので、ReportingGA.exeと同じフォルダに保存します。
※再ダウンロード出来ないので、無くさないようにご注意ください。
22.閉じるをクリックします。

23.左上の「←」マークを教えて画面を戻ります。
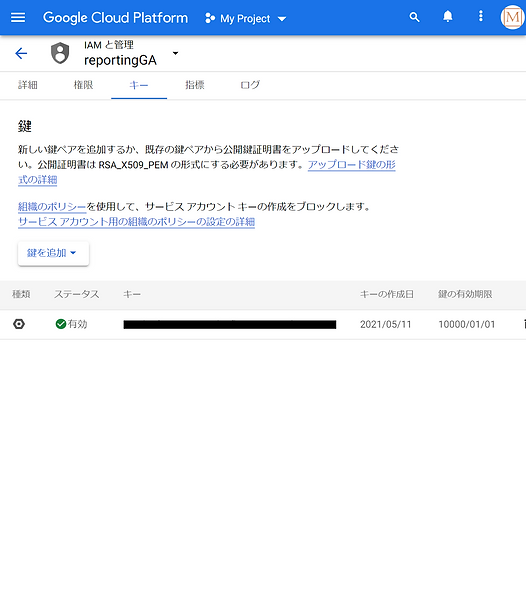
Google Analytics Reporting APIの有効化
ReportingGAはGoogleが提供するGoogle AnalyticsReporting APIを使って情報を取得します。
そのため、Google Cloud PlatformからこのAPIを有効化する必要があります。
1.Google Cloud Platform画面を開きます。
https://console.cloud.google.com/apis/library/analyticsreporting.googleapis.com
※上記URLが使えない場合はこちらのリンクを利用してください。
https://console.cloud.google.com/?hl=ja
・左上のハンバーガーメニューから「APIとサービス」-「ライブラリ」を選択し、「Analytics Reporting API」で検索
2.「有効にする」ボタンをクリックします。

APIの準備は以上で完了です。
引き続きAnalyticsの画面に移行し、作成したAPIキーにアクセス権を付与してください。
APIへの閲覧権限付与
1.Google Analyticsの画面を開きます。
https://analytics.google.com/analytics/web/
2.左下の「管理」ボタンをクリックします。
3.左列にある「アカウントユーザの管理」をクリックします。

4.右上の「+」ボタンをクリックします。

5.上記サービスアカウントの作成手順の17.でコピーしたメールアドレスを貼り付けます。
6.権限から「表示と分析」を指定します。
7.「追加」をクリックします。

Google AnalyticsへのAPIアクセス許可設定は以上で完了です。
引き続きReportingGAを起動し、各種アクセス設定を行ってください。
ReportingGA.exe.configの設定(基本設定)
1.Google Analyticsの画面で左下の「管理」→ビュー列のプルダウンからReportingGAでデータ取得したいビューを開きます。
2.ビューの設定をクリックします。

3.ビューIDを確認します。

4.GA画面の左のメニューから「行動」-「サイトコンテンツ」-「すべてのページ」を開きます。
5.「すべてのページ」に表示されるURLのうち、URLとして利用するのに欠落している前半部分を確認します。
例)正しいURLが「https://hoge.com/ja/release」の場合
①「すべてのページ」のパスが hoge.com/ja/release から始まっている → 「https://」が欠けている。
②「すべてのページ」のパスが ja/release から始まっている → 「https://hoge.com/」が欠けている。
③「すべてのページ」のパスが /ja/release から始まっている → 「https://hoge.com」が欠けている。
※②と③の違いは「すべてのページ」のパスの冒頭が「/」から始まるかどうかで、欠けたURLの前半部分が変わることを示します。
6.RepotingGA.exeを起動します。
7.上部の「ツール」-「接続設定」を開きます。
・ビューID:上記手順3.で確認した「ビューID」を記載してください。
・ウェブサイトのURL:上記手順5.で確認した欠けている前半部分を記載してください。
この項目はレポートのURLを補完するために利用されます。
サイトがhttp://でもhttps://でもアクセス可能な場合、どちらを指定してもGAから取得する情報に影響しません。
レポートに出力するURL(ExcelでハイパーリンクするURL)に影響するだけです。
・ページフィルタ―:「フィルター設定解除」ボタンを押してリセットしてください。
・チャネルフィルター:「チャネル設定解除」ボタンを押してリセットしてください。

8.メイン画面で「開始」ボタンを押してデータが出力されるか確認してください。
GAデータが表示されれば初期設定は完了です。
ReportingGA.exe.configの設定(上級編)
■ウェブサイトのURL内で、更に細かいパスを指定してPV数を取得したい。
ページフィルタ―を使ってウェブサイトのURL配下のパスを細かく指定できます。
1.Google Analyticsの対象のビューで、「行動」-「サイトコンテンツ」-「すべてのページ」を開きます。
2.RepotingGAで取得したいパスを入力し、結果が表示されることを確認します。
<TIPS>
・パス検索には正規表現が使えます。
例えば言語ごとに hoge.com/ja/pressrelease と hoge.com/en/pressrelease があり、言語によらずpressreleaseのPV数を取得
したい場合は、任意の一文字を指す「.(ドット)」を使って、hoge.com/../pressreleaseと指定することで実現できます。

3.Google Analytics上で検索結果が期待通りに出力できるパスを確認した後、RepotingGAで接続設定を開きます。
4.ページフィルタ―に表示名と、パスを指定します。表示名はメイン画面でプルダウンに表示される名前ですので自由に設定できます。
例えば上記のTIPSの例の場合、以下のように設定すると言語ごと、および全てのpressreleaseページが取得できます。
1つ目:表示名「全てのプレスリリース」 パス 「hoge.com/../pressrelease」 条件「から始まる」
2つ目:表示名「プレスリリース(日)」 パス 「hoge.com/ja/pressrelease」 条件「から始まる」
3つ目:表示名「プレスリリース(英)」 パス 「hoge.com/en/pressrelease」 条件「から始まる」
・設定が不要な場合は「フィルター設定解除」を押すと全てのパスを取得する設定がセットされます。
・条件は「から始まる」「を含む」「で終わる」が指定できます。
上記の例でhoge.com/jaを指定したい場合は「hoge.com/ja」「から始まる」と指定します。
「pressrelease」「を含む」と指定した場合はhoge.com/ja/news/pressrelease.htmlのようにURLのどこかにpressreleaseを含むページを全て取得します。
不明な場合は「を含む」を指定してください。

■流入元のチャネルに応じたPV数を比較したい。
チャネルフィルタ―を使ってチャネルごとのPV数を細かく指定できます。
1.Google Analyticsの対象のビューで、「集客」-「すべてのトラフィック」-「チャネル」を開きます。
2.RepotingGAで取得したいチャネルをコピーします。

3.RepotingGAで接続設定を開きます。
4.チャネルフィルタ―に表示名と、パスを指定します。表示名はメイン画面でプルダウンに表示される名前ですので自由に設定できます。
例えば上記のTIPSの例の場合、以下のように設定すると言語ごと、および全てのpressreleaseページが取得できます。
1つ目:表示名「全て」 チャネル 「(指定なし)」
2つ目:表示名「オーガニック検索」 チャネル 「Organic Search」
3つ目:表示名「Email」 チャネル 「Email」

■サイトの全てのページタイトルに「会社名」が入っているが、レポート出力する際には冗長になるので除外したい。
ReportingGAでレポートを出力する際、各ページのページタイトルに共通で会社名などが付与されている場合に除外することができます。
1.ReportingGAでオプション設定を開きます。
2.ページタイトルから除去する文字列に共通で入っている単語を入力します。
「A商事 | トップページ」「A商事 | 会社案内」のようにタイトルに含む「A商事 |」を除外したい場合は、
除外文字「A商事 |」 条件「から始まる」
としてください。
仮に「A商事」「を含む」とした場合は「A商事 | A商事の歴史」というページタイトルがあった場合、文中を含むすべての「A商事」が除外されて「| の歴史」と出力されますので設定内容にご注意ください。

■会社ではProxyを使っており、接続エラーが表示される。
1.接続設定の「インターネット接続」タブを開きます。
2.「Proxyを指定する」を選択し、会社で指定されたプロキシを指定してください。
IPアドレス:ポート、.pacのいずれも指定可能です。
3. 「接続確認」ボタンで問題なくインターネット接続できることを確認してください。
なお、この設定ではGoogle Analyticsの設定が正しいかどうかは確認しません。
メイン画面でレポート出力の実行を行い、エラーが出た場合は「GA接続設定」を見直してください。
