ClockWidget
デスクトップに常に時刻を表示するアプリケーションです。
Outlookから予定表を取得し、予定が近づくと時刻表示の色を変えたり前面表示させることができます。
【特徴】
・本ツールは外部との通信は一切行いません。
・レジストリに書き込みません。アンインストールは設定ファイルを削除の上、
フォルダごと削除するのみです。
設定ファイル削除は設定画面から「初期状態に戻す」を押してください。
【注意】
・.NETランタイム4.8以上が必須です。
■利用前提
本アプリケーションの実行には.NET4.8以上のランタイムが必要です。
起動時に下記のようなダイアログが開いた場合、「OK」を押してマイクロソフトの.NETランタイムのダウンロード画面に遷移してください。
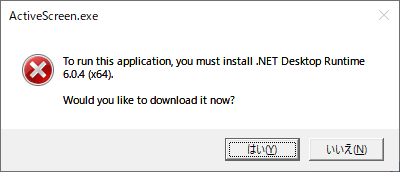
起動時に下記のような警告が出た場合は「詳細情報」を押し、「実行」を選択してください。
このアプリケーションは外部との通信などは行わず危険もありませんが、Windowsでの利用者がまだ少ないプログラムのため、
警告が表示されています。

■はじめに
・時刻を任意のフォントサイズ/フォントカラー/輪郭色で表示します。
・オンカーソルで日付と予定一覧を表示します。
・時刻と被っていてもクリックなどは透過します。他のアプリケーションを時刻の上から操作可能です。
■制約事項
・本ツールはMicrsoft Officeです。新型One Outlookでは機能が制限され、予定表取得機能はご利用いただけません。
(時刻表示機能は通常通りご利用いただけます)
・OutlookとPC端末内でデータを取得するのみです。本ツールは外部との通信は一切行いません。
そのため、Outlook未起動時やOutlookに取り込まれていない予定は反映されません。
・Outlookからの予定取得は基本的に毎分ジャストに行います。
そのため予定が反映されるまでに最大1分かかります。
■使い方
起動時に自動的に時刻表示が開始します。
■メイン画面説明
・PC起動時に自動的に開始する
本ツールをスタートアップ登録し、PC起動時に自動的にツールを起動します。
・タスクバーに表示しない
タスクバーにツールを表示しません。
この機能をONにした場合、メイン画面の呼び出しや設定変更はタスクトレイアイコンをダブルクリックするか、
右クリックメニューから「表示」を選択してください。
・秒まで表示する
ONにした場合は「hh:mm:ss」形式で秒まで表示します。
OFFにした場合は「hh:mm」形式で時分のみ表示します。
・フォントサイズを指定する
ONにした場合、20pt~100ptの間で任意のフォントサイズを指定できます。
OFFにした場合は30ptで表示します。
・Outlookから予定表を取得する
Outlookから予定を取得する場合はONにします。
OFFにした場合でも時刻表示は問題なく行えますが、オプション設定画面でアラート関連の設定が行えなくなります。
。
・ⅹ分前からアラートを開始する
指定時刻前になるとアラートモードになります。設定画面でアラートモード時の設定を行うことで、時刻表示のフォントカラーや
前面表示の設定が可能です。
■オプション設定説明
左上の歯車アイコンからオプション設定を行います。
<表示位置タブ>
・表示位置
メインモニターのどこに時刻表示を行うか選択します。
・位置補正
表示位置で設定した基準位置に対して上下左右にあける間隔を指定します。
・前面表示
最前面に表示しない:デスクトップ上に固定し、常に他のアプリケーションより背面に表示します。
タスクトレイアイコンをタシングルクリックで呼び出した場合は一時的に前面に呼び出すことができます。
アラート開始時に一度だけ最前面に表示:メイン画面で指定した「Outlook予定設定」に戻づいて、指定時間前になった時に
時刻を一時的に前面表示します。他のアプリケーションのコントロールバーをクリックすると
最背面に移動します。
アラート中は最前面に表示:メイン画面で指定した「Outlook予定設定」に戻づいて、指定時間前まで常に時刻を前面表示します。
アラート解除後に他のアプリケーションのコントロールバーをクリックすると最背面に移動します。
常に最前面:常に他のアプリケーションより前面に表示します。
<表示スタイルタブ>
通常時のフォントカラーと輪郭色、アラートモード時のフォントカラーと輪郭色を指定します。
<取得対象の予定タブ>
基本的に変更する必要はありません。
アラート対象や、オンカーソル時に取得する予定の詳細を設定できます。
<オンカーソルタブ>
時刻にカーソルを重ねた時に日付や予定を表示するかを選択します。
予定を表示対象にし、かつ「当日のすべての会議」を選択した場合、アラート中の会議は色替えして表示します。
■タスクトレイ
タスクトレイアイコンをシングルクリックすると時刻のみ、ダブルクリックでメイン画面を表示します。
タスクトレイアイコンを右クリックすることで一時停止と再開が実行できます。
